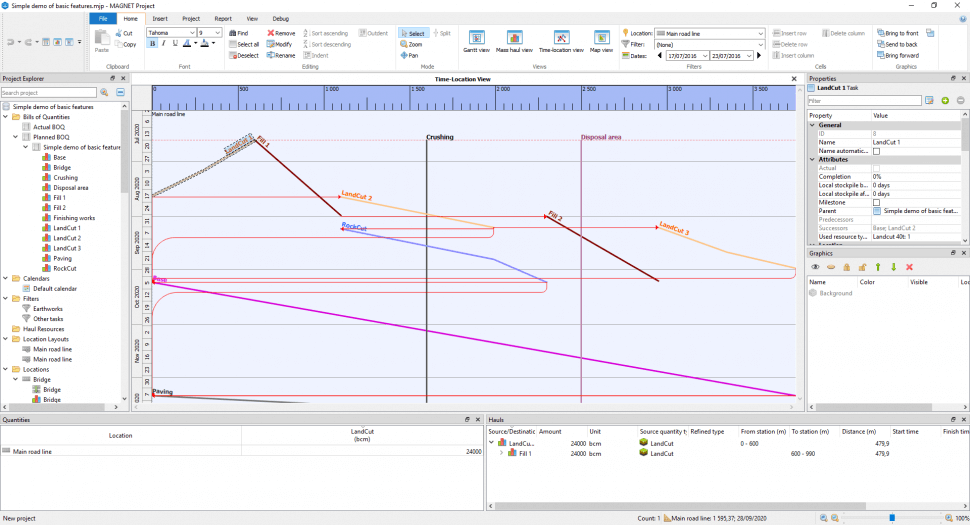Time-location view
Time-location view shows the schedule of the tasks and locations at the same time. This makes it effective for planning the project schedule.
- Time is displayed vertically, and location (stations) is displayed horizontally.
- Tasks are diagonal lines drawn from their start station and start time to their finish station and finish time.
- Lines are descending when the task starts from its low station and ascending when the task starts from its high station.
The location-wise work sequence is clearly visible in the time-location view.
- Tasks taking place at the same time in the same place appear as crossed lines, which makes it easy to detect and optimize the schedule.
- The schedule can be easily modified in case only one work phase at a time fits to one specific location.
-
Tasks are displayed as boxes if they are set as Non-linear. If task direction is set as Low to high or High to low, station tasks are displayed as lines.
- This can be modified under Properties > Location > Direction of work.
Task lines are labeled with task name labels.
- The contents of the label can be modified in the task Properties window on the right-hand side.
- Task start time is changed by dragging the task line from the task’s start station (upper end of the line).
-
Duration is changed by dragging from the task’s finish station.
- If a task has a dependency, the task can't be changed unless the predecessor task is modified first.
- Task duration can't be modified this way if the task has a resource type. Task duration can only be modified by editing/deleting the resource type in the Resource type tab in Properties.
Milestones are shown in Time-location view if a task has a dependency for the milestone in question. In this case, milestones are displayed as gray boxes attached to the milestone location.
Usage breaks are drawn as red boxes along the horizontal location line covering the usage break station and timespans.
Task dependencies
Dependencies in Time-location view are created by dragging the task line horizontally. While in Gantt view, the task bars are dragged vertically.
In order to create a dependency, hover the mouse over the beginning or end of the task line.
- Once your mouse has a crosshair pointer cursor (+), drag the red line to a task you wish to create a dependency for.
- Task dependencies can also be defined in task Properties by determining a predecessor or successor task.
Dependency types are as follows:
- Finish-Start: The first task is finished before starting the second.
- Finish-Finish: The first task is finished before finishing the second.
- Start-Finish: The first task has begun before the second has finished.
- Start-Start: The first task has begun before starting the second.
You can also set minimum/maximum delays between tasks.
A hard dependency means that the criteria will be taken into account in calculating the task timings. Unless the box is checked for Hard, the dependency is regarded as soft. A soft dependency will be shown in the Time-location view, but it doesn't affect timings.
Task scheduling and timing
By default, tasks start from the beginning of the next work day after their predecessors are finished.
Tasks do not automatically move earlier when you move their predecessors.
- If you want a task always to be scheduled immediately after its predecessors, select the task line and select As soon as possible from the Properties window. This makes the task start as soon as possible without breaking the dependencies you have created.
- If you want a task to be started on the same day the preceding task is finished, double-click the task line. In Task properties, select As soon as possible, then clear the Beginning of day selection and click OK.
- To deactivate the As soon as possible function, right-click the task line and clear the selection.