Exporting data from AutoCAD Civil 3D
- Create your linework and point information in AutoCAD Civil 3D
- Use Civil 3D COGO-points instead of ACAD-points
- Assign a Description to each point
Note:
Unlike standard ACAD-points COGO-points host attributes, for instance, point number and description

- Go to the Output tab and hit Export Points in the Export group
- Set Format to PENZD (comma delimited)
- Specify the path for the Destination TXT-File
- Hit OK

- Freeze your Points layer(s)
- Purge the drawing
- Click the C3D Menu browser and choose Save As / Drawing
- Define a Path, assign a File name and choose AutoCAD 2010 DXF or lower as Files of type
- Hit Save
Note:
It might be necessary to explode certain objects to be displayed in MAGNET Construct

- Email the exported DXF-file and the TXT-file to your field person

Importing data into MAGNET Construct (iOS)
- Start MAGNET Construct on your iOS device
- Click on Jobs
- Click on New
- Assign a job Name
- Hit the green checkmark

- Click on Configure
- Click on Units
- Specify Distance units
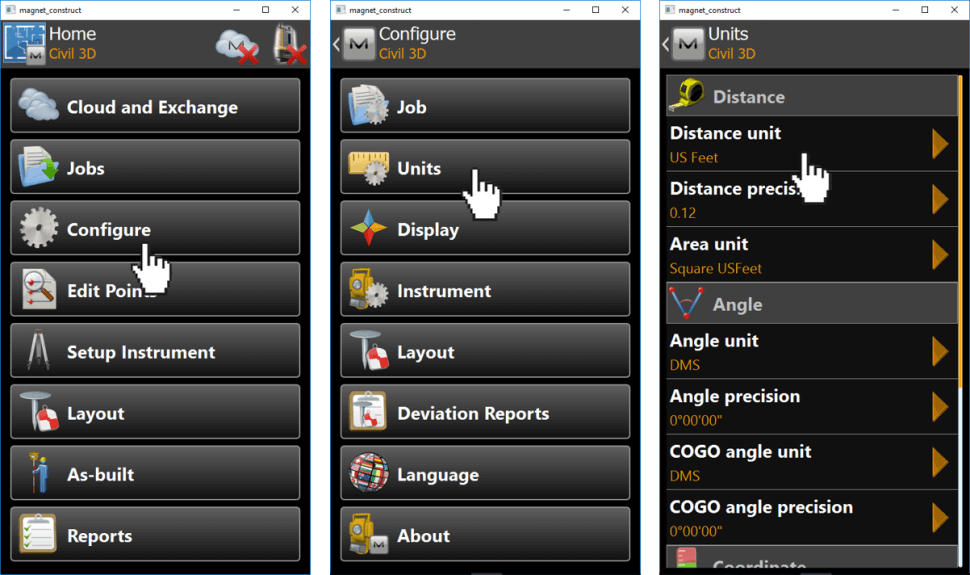
- Open Mail and open the email containing the files
- Tap and hold the DXF-File attachment until further options appear
- Click on Import with MAGNET Construct
- MAGNET Construct will open and detect the file type
- Hit Next
- Hit Done

- Open Mail again and open the email containing the files
- Tap and hold the TXT-File attachment until further options appear
- Click on Import with MAGNET Construct
- MAGNET Construct will open and detect the file type
- Hit Next
- Hit Done
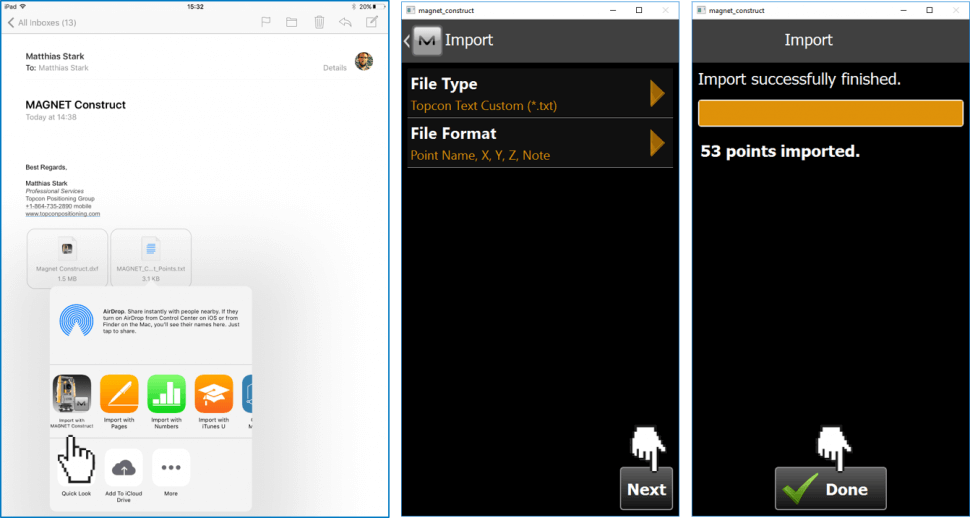
- Go back to the Home screen of MAGNET Construct
- Hit on Home to show the Map
