Modifier le fichier texte d'origine
Pour importer une liste de codes à partir d'un fichier texte ASCII, vérifiez que le fichier respecte un format spécifique :
- Définissez l'en-tête (facultatif).
-
Définissez les colonnes correspondant aux options disponibles dans MAGNET.
- Code
- Description
- Type du code
- Nom du calque
- Couleur du calque
- Symbole des points de calque
- Style de la ligne du calque
- Largeur de la ligne du calque
- Style de la zone de calque
- Transparence de la zone de calque
- Symbole du point de code
- Couleur du point de code
- Style de la ligne de code
- Largeur de la ligne de code
- Couleur de la ligne de code
- Style de la zone du code
- Couleur de la zone du code
- Transparence de la zone du code
- Invite d'attribut de code
- Définissez un séparateur de colonnes (par exemple : espace, virgule, tabulations)

Importer le fichier dans MAGNET Field
À partir de l'écran d'accueil de MAGNET Field, sélectionnez :
- Exchange
- From File (À partir d'un fichier)

Sélectionner le fichier
- Sélectionnez Code Library (Bibliothèque de codes) à partir de Data (Données).
- Sélectionnez Texte Topcon Personnalisé à partir de Format.
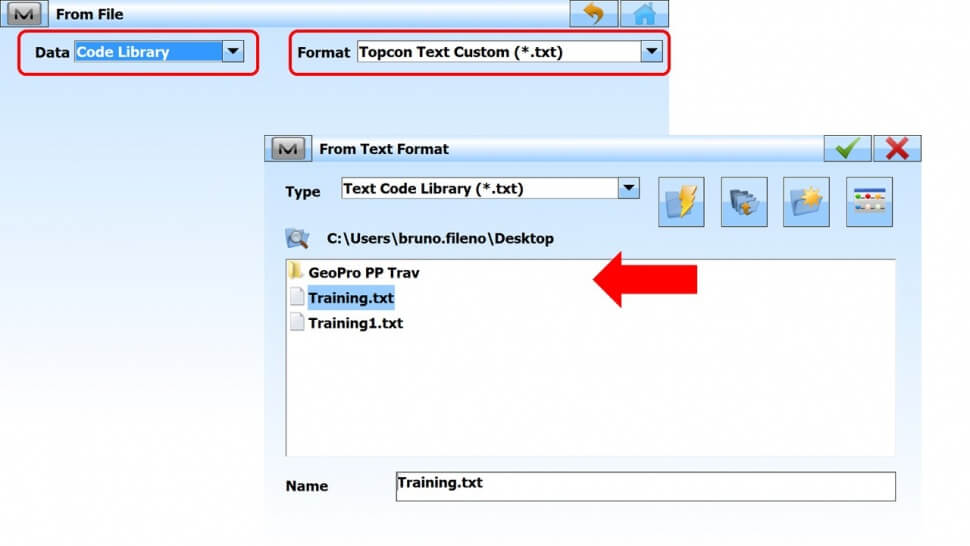
Bibliothèque de codes personnalisés
Pour configurer les paramètres du format du fichier texte :
- Sélectionnez le symbole délimiteur pour séparer les données dans le fichier exporté. Il peut s'agir d'un espace, d'une virgule, de tabulations ou d'un autre symbole sélectionné dans la liste déroulante, précédemment défini.
- Cochez la case Header in First Row (En-tête sur la première ligne) pour afficher un en-tête dans le fichier.
-
Dans le champ File Style (Style de fichier) :
- Dans la liste déroulante, sélectionnez l'ordre des champs dans le format.
- Cliquez sur Add pour créer un nouveau style de format.
- Cliquez sur Edit pour modifier un style de format existant.
- Pour supprimer un style de format existant, cliquez sur le bouton Delete.

Style personnalisé
Pour créer un nouveau style pour Custom Formats (Formats personnalisés) :
- Sélectionnez les éléments souhaités dans le champ Available ou Order.
- Utilisez les flèches pour déplacer les éléments souhaités entre les champs. Vous ne pouvez qu'un seul type d'informations de code dans le fichier.
- Utilisez les flèches pour classer les éléments du champ Order dans l'ordre souhaité.
- Cliquez sur la coche verte pour enregistrer le style de fichier et revenir à la boîte de dialogue Text File Format. Une nouvelle chaîne s'affiche dans la liste déroulante File Style.
