Introduction
- The following information will cover the available options under the Projects tab when using your Topcon 3D system. This information was created for software version 12.0.5.37 3D-MC and 12.0.7.15 3DMC Max.
- The Project is typically supplied by the engineer and contains all the site information required for the 3D system to function properly.

Projects
- Within the Projects option the operator can store multiple site projects allowing for easy access when moving from on project to another.
- After touching the Projects tab the job files window will display all the current projects loaded into the control box.
- The operator will touch to high light the project to be the active project and select OK.

Creating a New Project
- The New option would allow for an operator to create a new blank project, This project would not have any Control Data or Surface information.
- This might be an option if an operator arrives on a job where no Project data was available yet.
- Using the system the operator could do a single point Localization and create a simple surface to begin stripping or leveling parking areas.

- After selecting the New button the operator will be prompted to name the new project.
- The Preload data from current active project: allows the operator to copy specific data for the current active project into the new project.

Copy Project
- The Copy option is used to either copy an entire Project in or out of the Control Box.

-
The “From” pull down allows the operator to define where the project is being copied from.
- 3DMC folder is the internal location with in the 3D-MC software where all the files are stored.
- “D” is the external USB port on the Topcon control box.
- “SiteLink3D inbox” is where projects are stored after being sent to the machine via SiteLink. This option is only available if SiteLink has been installed on the machine.
- In this example the Project is being copied form the internal 3DMC folder to an external USB.

Export Project
- The “Export” option allows the user to select any of the individual files within the Project.

- As you can see in the image on the right each file can be identified by its Ext.

- The “All” option selects all the files to be exported as individual files.

- The Select option allows the user to select individual files to be exported. Highlight the desired file and touch the select soft key.
- All selected files will display Yes under the Export column.
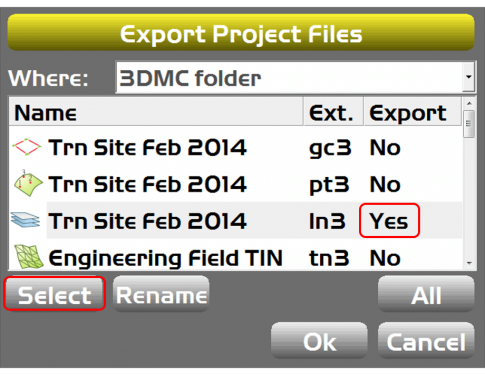
- The Rename option allows the operator to Rename the file as it is Exported. The Rename feature will not rename the file in the 3DMC folder.
